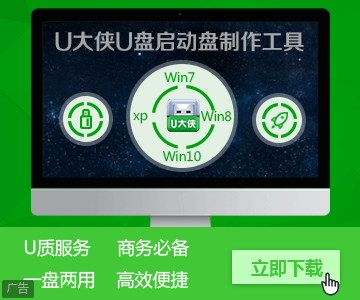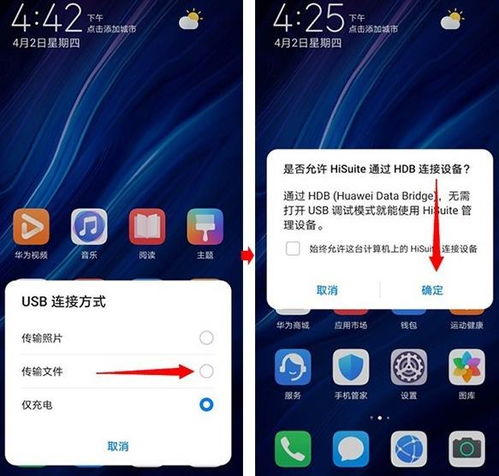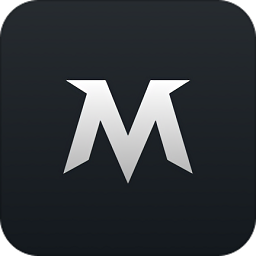安卓安装安卓子系统,轻松实现电脑与安卓应用的无缝对接
时间:2025-02-07 来源:网络 人气:
哇塞,你有没有想过,在Windows 11的电脑上也能轻松安装安卓应用?没错,就是那种你在手机上爱不释手的APP,现在也能在电脑上畅玩了!今天,就让我带你一起探索如何在Windows 11上安装安卓子系统,让你的电脑瞬间变身移动设备!
一、升级你的Windows 11
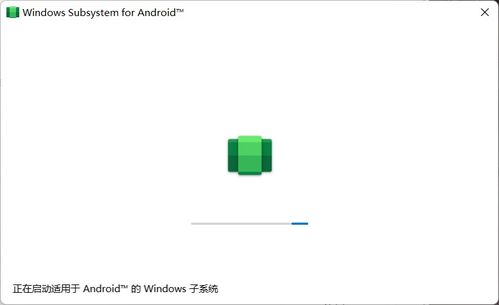
首先,你得确保你的电脑已经升级到了Windows 11。别担心,升级过程超级简单,就像给手机换了个新皮肤一样。只要你的电脑符合以下条件,就可以放心升级啦:
- Windows 11版本:需要运行Windows 11 Build 22000或更高版本。
- 硬件要求:你的电脑需要具备启用虚拟化的64位处理器(比如Intel VT-x或AMD-V)。
升级完毕后,你的电脑就准备好迎接安卓子系统的挑战了!
二、开启虚拟机平台功能
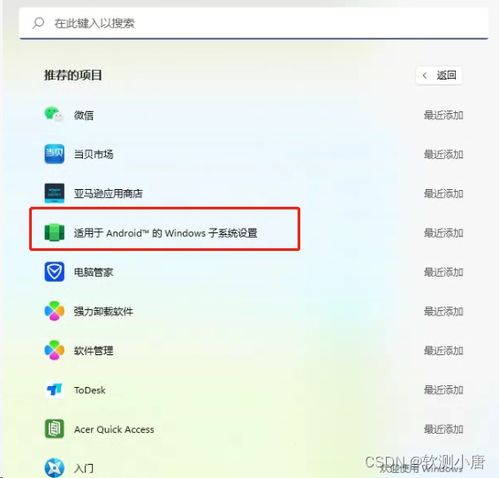
接下来,我们要开启电脑的虚拟机平台功能。这就像给你的电脑装了个“超级引擎”,让它在运行安卓应用时更加顺畅。
1. 在Windows 11的开始菜单中搜索并打开“控制面板”。
2. 选择“程序” -> “启用或关闭Windows功能”。
3. 在弹出的窗口中,勾选“虚拟机平台”和“Windows Hypervisor Platform”,然后点击“确定”。
4. 系统会提示你重启电脑,别犹豫,直接重启吧!
重启后,你的电脑就拥有了强大的虚拟机平台功能,为安装安卓子系统做好了准备。
三、安装安卓子系统和亚马逊应用商店
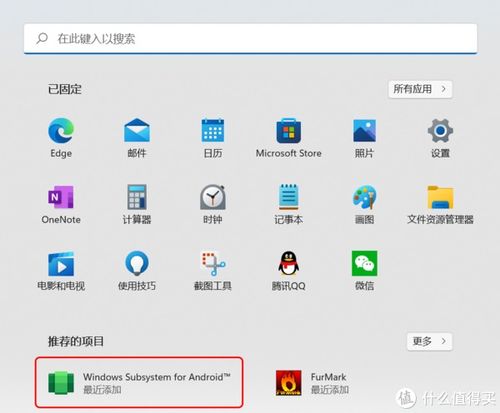
现在,我们来安装安卓子系统和亚马逊应用商店。这就像给你的电脑装了个“安卓市场”,让你可以轻松下载各种安卓应用。
1. 打开Microsoft Store。
2. 搜索“Amazon Appstore”。
3. 点击“获取”,然后等待安装完成。
安装完成后,亚马逊应用商店会自动安装安卓子系统。恭喜你,你已经成功迈出了第一步!
四、下载和安装安卓应用
现在,你已经拥有了安卓子系统,接下来就是下载和安装你喜欢的安卓应用了。
1. 打开亚马逊应用商店。
2. 使用你的Amazon账户登录。
3. 浏览或搜索你想要的安卓应用。
4. 点击“安装”按钮。
应用安装完成后,你就可以像使用其他Windows应用一样,从开始菜单中直接打开它了。
五、注意事项
在安装安卓子系统和使用安卓应用的过程中,以下注意事项要牢记:
- 安卓子系统默认会分配4G内存,如果你有16G内存以上的电脑,体验会更好。
- 安卓应用在电脑上的运行效果可能与手机上有所不同,但总体来说,体验相当不错。
- 安卓子系统的兼容性和稳定性还在不断优化中,未来一定会更加完善。
安装安卓子系统让你的Windows 11电脑瞬间变身移动设备,让你在电脑上也能畅玩各种安卓应用。快来试试吧,让你的电脑焕发新的活力!
相关推荐
教程资讯
攻略排行