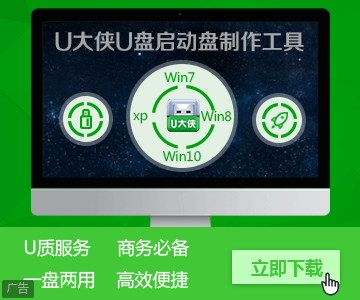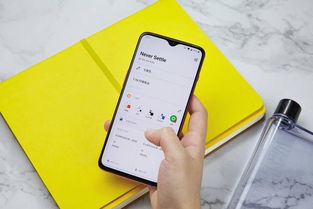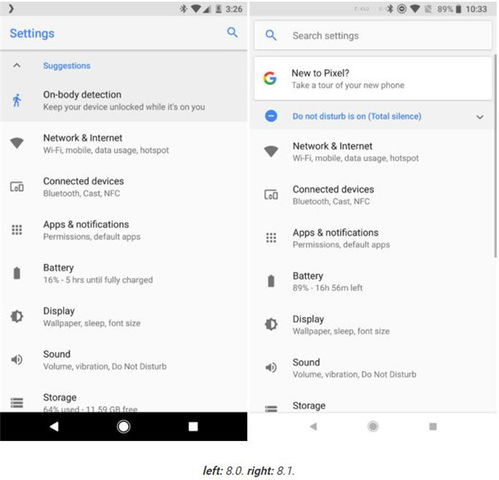安卓电脑怎样做系统盘,轻松打造个性化系统
时间:2025-02-09 来源:网络 人气:
你有没有想过,在电脑上也能畅玩安卓系统呢?没错,就是那个让你手机不离手的安卓系统!今天,我就要手把手教你如何把安卓系统装进U盘,变成你的电脑系统盘。别小看这个小小的U盘,它可是能让你在电脑上体验到安卓的无限魅力哦!
U盘变身,安卓系统盘大揭秘

首先,你得准备一个U盘。别看U盘小,它可是承载着整个安卓系统的重任。市面上2GB、4GB甚至32GB的U盘随处可见,而安卓系统所占用的空间其实不到100MB,所以不用担心U盘不够用。
第一步:U盘分区,划分领地
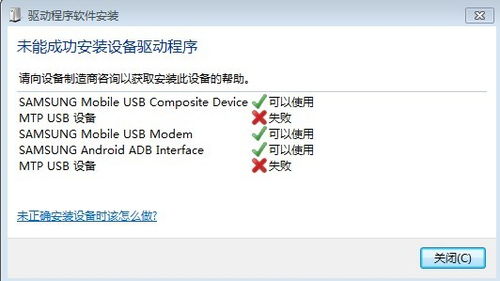
1.1 插入U盘,准备分区
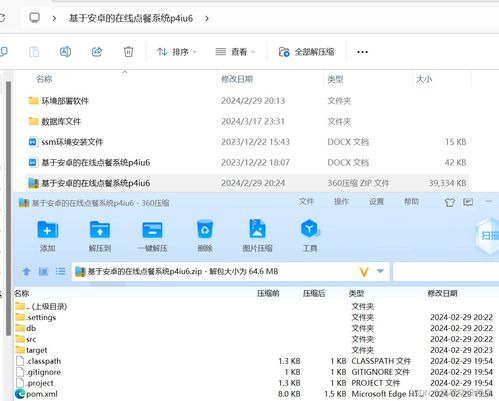
把U盘插进电脑的USB接口,然后下载一个叫做DiskGenius的软件。这个软件可是分区小能手,能帮你轻松完成U盘的分区操作。
1.2 分区设置,各司其职
打开DiskGenius,你会看到一个“硬盘快速分区”的选项。勾选“自定义”单选框,然后选择两个分区。一般来说,安卓系统分区以300MB大小为宜,剩下的空间就作为数据存储分区吧。
第二步:下载镜像,准备大餐
2.1 下载镜像,安卓美食
接下来,你需要下载一个安卓系统的ISO镜像文件。这个文件就像是一份美食的食谱,里面包含了安卓系统的所有内容。
2.2 选择工具,UltraISO来帮忙
下载一个叫做UltraISO的软件,它可以帮助我们把ISO镜像文件写入U盘中。
第三步:写入镜像,U盘变身
3.1 打开镜像,准备写入
运行UltraISO,打开你下载的ISO镜像文件。
3.2 选择写入方式,USB-ZIP来帮忙
在UltraISO中,选择“启动光盘写入硬盘映像”命令,然后选择“USB-ZIP”写入方式。
3.3 写入完成,U盘变身成功
点击“写入”按钮,等待片刻,U盘就变身成功啦!
第四步:重启电脑,体验安卓
4.1 停用U盘,重新插入
完成写入后,停用并拔下U盘,然后重新插入电脑的USB接口。
4.2 修改BIOS,启动U盘
重启电脑,进入BIOS设置,将U盘设置为启动设备。
4.3 享受安卓,畅游无界
重启电脑后,你就可以在电脑上畅玩安卓系统啦!
小贴士:安卓系统盘的维护
5.1 定期更新,保持活力
安卓系统也需要定期更新,保持系统的活力。你可以通过U盘中的系统设置进行更新。
5.2 数据备份,安全无忧
在使用安卓系统盘的过程中,别忘了定期备份重要数据,以免丢失。
:U盘安卓系统盘,你的电脑新伙伴
通过以上步骤,你就可以轻松地将安卓系统装进U盘,变成你的电脑系统盘。从此,你可以在电脑上畅玩安卓游戏、使用安卓应用,让你的电脑生活更加丰富多彩。快来试试吧,让你的电脑也变成一个安卓乐园!
相关推荐
教程资讯
攻略排行