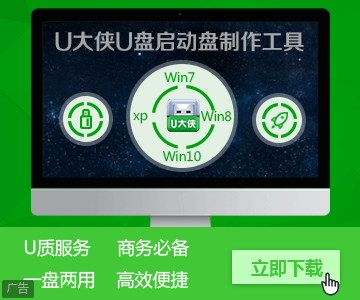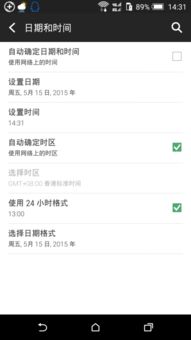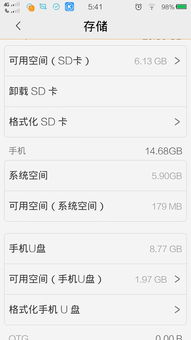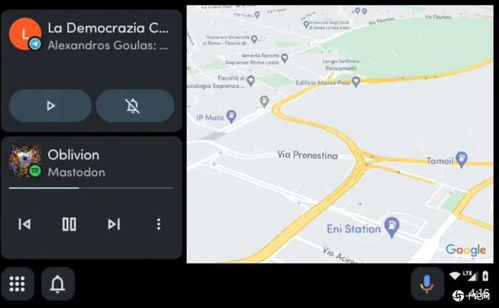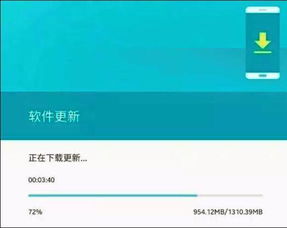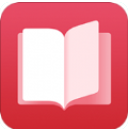安卓平板怎样装系统盘,轻松实现系统盘生成与安装
时间:2025-02-25 来源:网络 人气:
你那安卓平板是不是突然卡壳了,想给它换换“口味”?别急,今天就来手把手教你如何给安卓平板装上全新的系统盘,让它焕发新生!
一、准备工作:磨刀不误砍柴工
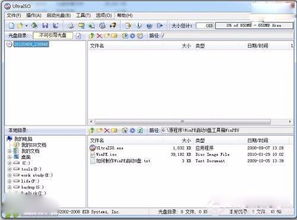
在开始这场“系统大作战”之前,咱们得先做好充分的准备。首先,你得确认你的安卓平板是否支持安装新的系统盘。这可不是开玩笑的,你得亲自去平板的生产商官网或者询问客服,确保你的平板能“吞得下”新系统。
接下来,你得准备一个U盘,最好是128MB以上的,这样容量足够大,可以装下系统盘。下载一个制作U盘启动盘的工具,比如UltraISO,还有你想要的系统镜像文件,比如Android x86系统镜像(ISO格式)。
二、制作启动U盘:打造你的“系统大厨”
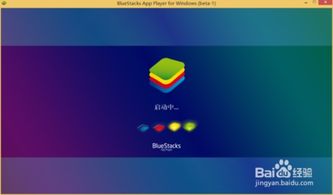
1. 插入U盘,打开UltraISO:把U盘插进电脑,打开UltraISO软件,准备大干一场!
2. 打开ISO镜像:在UltraISO主界面,找到菜单栏,依次选择“文件”>“打开”,然后选择你下载的系统镜像文件。
3. 写入硬盘镜像:在UltraISO主界面菜单栏中,依次点击“启动”>“写入硬盘映像”。这时候,你会看到一个对话框。
4. 选择U盘:在对话框中,选择“硬盘驱动器”项目,然后选择你要制作成启动盘的U盘。
5. 选择写入方式:在“写入方式”项目中,选择“USB-HDD”或“USB-ZIP”。
6. 开始写入:点击“写入”按钮,然后等待片刻。当提示“刻录成功”时,恭喜你,你的启动U盘已经制作完成了!
三、设置U盘启动:让平板“闻风而动”

1. 进入BIOS设置:重启你的平板,在开机时按下相应的键(通常是F2、F10或DEL键)进入BIOS设置。
2. 设置启动顺序:在BIOS设置中,找到“启动顺序”或“启动设置”选项,将其设置为从U盘启动。
3. 退出BIOS:设置完成后,按F10键保存设置并退出BIOS。
四、安装系统:让平板焕然一新
1. 启动平板:将制作好的启动U盘插入平板,重启平板。
2. 选择系统镜像:在启动界面,选择你想要安装的系统镜像。
3. 开始安装:按照屏幕上的提示进行操作,选择安装路径、分区等。
4. 等待安装完成:耐心等待,直到安装完成。
5. 重启平板:安装完成后,重启平板,你的平板现在就运行着全新的系统了!
五、注意事项:小心驶得万年船
1. 备份重要数据:在安装新系统之前,一定要备份你的平板中的重要数据,以免丢失。
2. 选择合适的系统:选择系统时,要根据自己的需求选择合适的版本,以免出现兼容性问题。
3. 谨慎操作:在安装过程中,一定要按照提示进行操作,以免出现错误。
4. 安全第一:在制作启动U盘和安装系统时,一定要确保电脑和网络的安全,以免受到病毒或恶意软件的侵害。
好了,现在你已经学会了如何给安卓平板装上系统盘,让你的平板焕发新生!快来试试吧,相信你一定能成功!
相关推荐
教程资讯
攻略排行