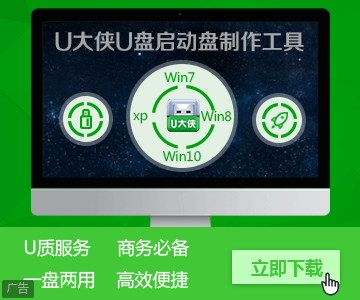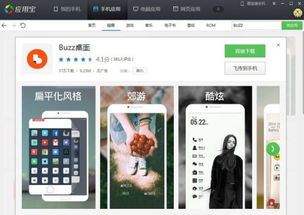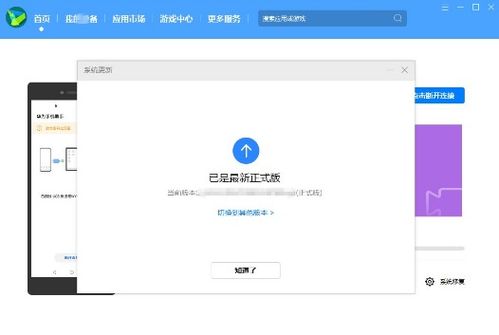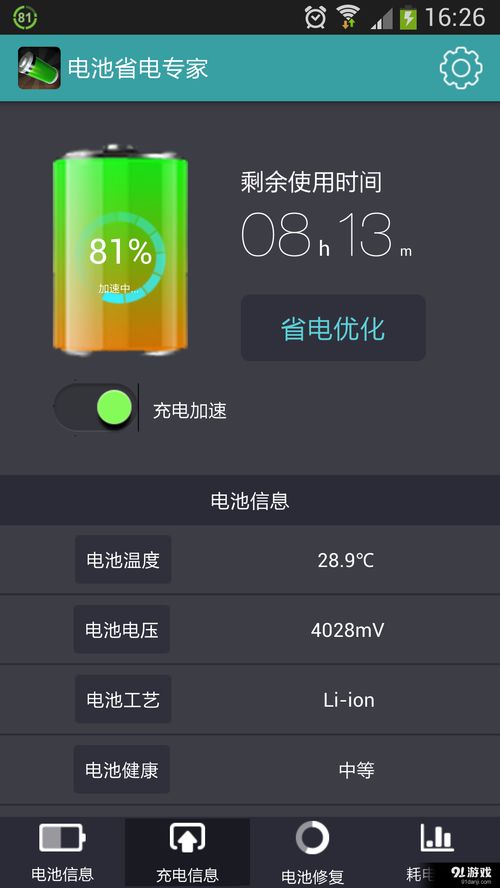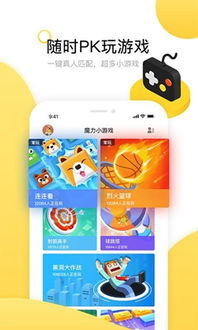win10怎么运行安卓系统,体验原生安卓子系统魅力
时间:2025-03-31 来源:网络 人气:
亲爱的电脑迷们,你是否曾想过在Windows 10的舒适环境中,也能享受到安卓系统的便捷与乐趣?没错,今天就要来揭秘这个神奇的魔法——如何在Win10上运行安卓系统!别急,且听我慢慢道来。
一、系统升级,开启新世界的大门

首先,你得确保你的Windows 10系统版本是19045.2311或更高。怎么检查呢?很简单,按下“Win + R”组合键,输入“winver”回车,看看你的系统版本是不是已经升级到了最新。如果还没升级,那就赶紧去官网下载最新的系统更新吧!
二、虚拟化,让电脑变“魔法师”
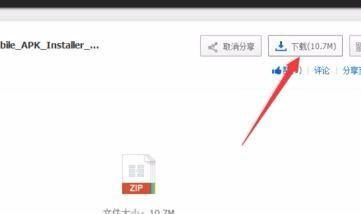
接下来,我们要让电脑变成一个“魔法师”,也就是开启虚拟化功能。怎么开启呢?先打开任务管理器(右键点击任务栏,选择“任务管理器”),然后点击“性能”选项卡,找到“虚拟化”,看看它是不是已经勾选了。如果没有,那就要去BIOS/UEFI设置里开启它了。
重启电脑,在启动过程中按下相应的按键(通常是DEL、F2或F10)进入BIOS/UEFI设置。找到“虚拟化”或“VT-虚拟化”选项,将其设置为“启用”或类似的选项,然后保存并退出,重启电脑。
三、安装安卓子系统,打造专属空间
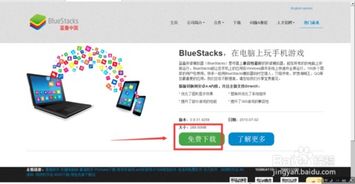
现在,你的电脑已经具备了运行安卓系统的条件。接下来,我们要安装安卓子系统。
1. 下载Windows Subsystem for Android(WSA)安装程序。在微软官网搜索“Windows Subsystem for Android”,下载安装程序。
2. 运行安装程序,按照提示完成安装。
3. 安装完成后,打开微软商店,搜索“Android Emulator”,下载并安装。
4. 运行Android Emulator,就可以开始使用安卓系统了!
四、应用市场,海量应用任你选
安装好安卓子系统后,你就可以在微软商店中找到各种安卓应用,下载并安装。无论是游戏、办公软件还是娱乐应用,应有尽有。
五、完美适配,体验如丝般顺滑
WSA对安卓应用的适配非常出色,几乎所有的安卓应用都能在Win10上流畅运行。而且,WSA还支持安卓应用的分屏功能,让你在多任务处理时更加得心应手。
六、注意事项,让你的体验更顺畅
1. 由于WSA是基于虚拟机的,所以运行速度可能会稍慢一些。如果遇到卡顿,可以尝试关闭一些后台应用。
2. WSA目前只支持部分安卓应用,对于一些需要硬件加速的应用,可能无法正常运行。
3. 在使用WSA时,建议关闭Windows Defender,以免影响安卓应用的正常运行。
Win10运行安卓系统已经变得非常简单,只需按照以上步骤操作,你就可以在Windows 10的舒适环境中,享受到安卓系统的便捷与乐趣。快来试试吧,让你的电脑焕发新的活力!
相关推荐
教程资讯
系统教程排行