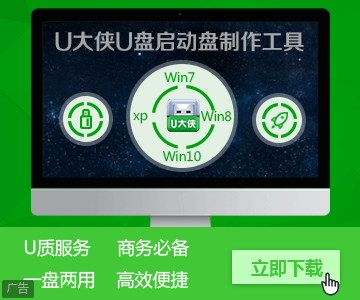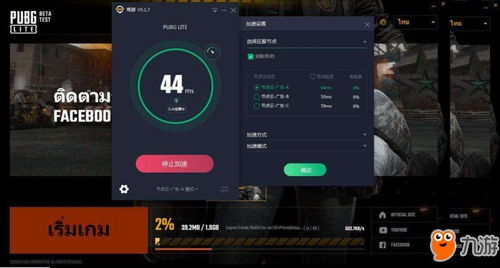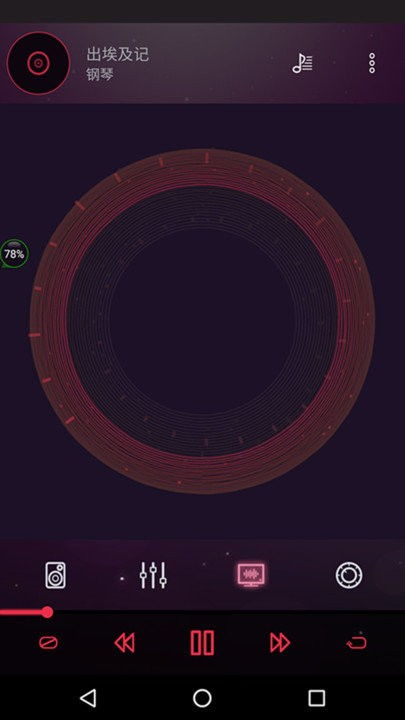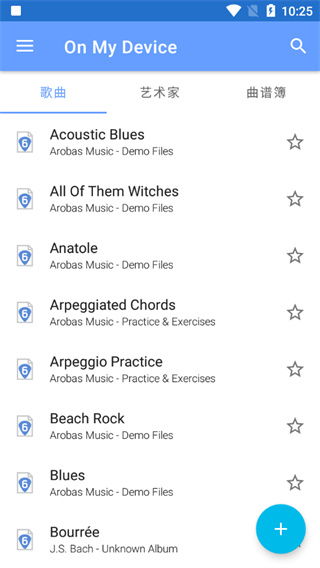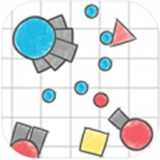U盘启动:一步步教你如何设置电脑
时间:2023-05-12 来源:网络 人气:
随着电脑技术的发展,我们经常需要在电脑上安装系统或修复系统问题,这时候就需要用到U盘启动了。但是,很多人都不知道如何设置电脑从U盘启动。本文将一步步教你如何操作。
一、制作启动U盘
首先,我们需要制作一个启动U盘。具体方法如下:
1.准备一个容量大于2G的空白U盘;
电脑如何进入bios设置u盘启动_惠普cq321电脑怎么设置u盘启动_设置电脑从U盘启动的方法
2.下载系统镜像文件,可以从官网下载或者使用第三方工具下载(比如迅雷);
3.使用第三方工具(比如rufus)将镜像文件写入U盘中。
注意:写入U盘的时候要选择正确的引导方式(UEFI或Legacy),以及正确的分区格式(MBR或GPT)。
二、进入BIOS设置
设置电脑从U盘启动的方法_电脑如何进入bios设置u盘启动_惠普cq321电脑怎么设置u盘启动
接下来,我们需要进入BIOS设置界面进行相关设置。具体方法如下:
1.关机后重新启动电脑,按下开机键不放直到出现厂商LOGO;
2.进入BIOS界面,不同品牌的电脑进入方式可能不同(比如按F2、F12、Delete等键),可以在开机时看到提示信息;
3.在BIOS设置界面中,找到启动项(Boot)并进入;
设置电脑从U盘启动的方法_电脑如何进入bios设置u盘启动_惠普cq321电脑怎么设置u盘启动
4.找到启动顺序(BootOrder)或者启动方式(BootMode),将U盘设为第一启动项或者选择从U盘启动。
注意:不同电脑的BIOS设置界面可能略有不同,可以查看电脑的说明书或者在网上搜索相关教程。
三、保存设置
设置完成后,我们需要保存并退出BIOS设置。具体方法如下:
电脑如何进入bios设置u盘启动_设置电脑从U盘启动的方法_惠普cq321电脑怎么设置u盘启动
1.找到SaveandExit选项,选择SaveChangesandExit或者类似选项;
2.确认保存设置后设置电脑从U盘启动的方法,电脑会自动重启。
四、从U盘启动
电脑重启后设置电脑从U盘启动的方法,会自动从U盘启动。稍等片刻,系统安装界面就会出现。接下来,你可以按照提示进行系统安装或修复操作了。
设置电脑从U盘启动的方法_惠普cq321电脑怎么设置u盘启动_电脑如何进入bios设置u盘启动
总结
以上就是设置电脑从U盘启动的方法。虽然看起来很麻烦,但只要按照步骤一步步来,就很容易操作。希望本文对大家有所帮助。
游戏:最近比较火的游戏是《文明6》,作为一款策略类游戏它给玩家们带来了非常棒的游戏体验。如果你还没有尝试过,不妨试一下。
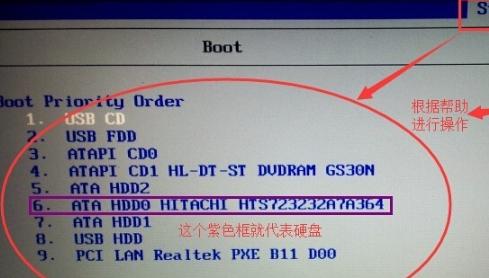
相关推荐
教程资讯
教程资讯排行