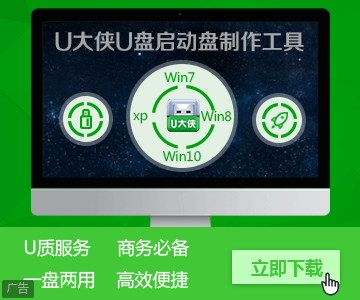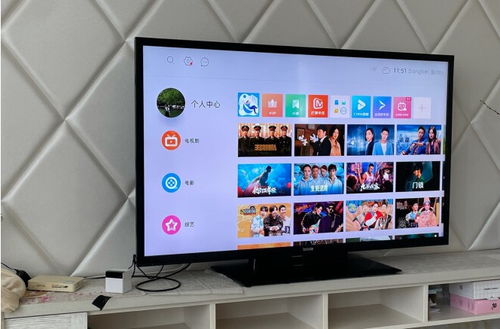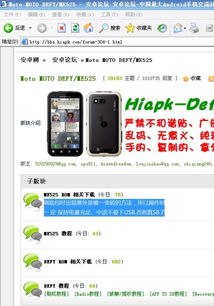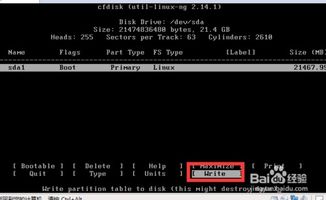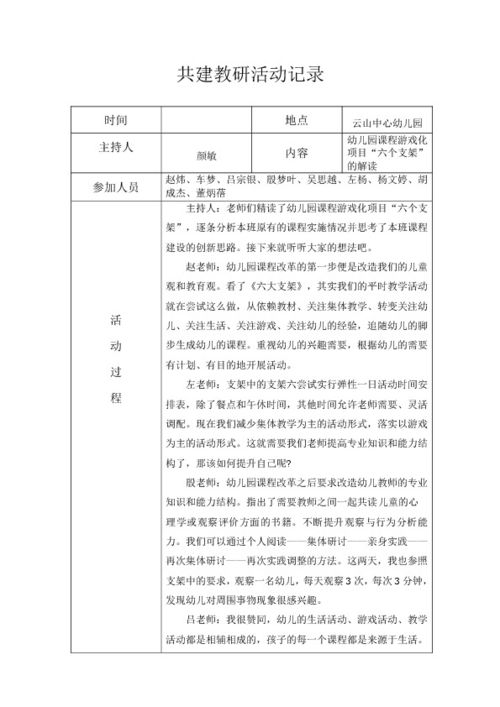vbox安装安卓系统,详细步骤与技巧解析
时间:2025-05-10 来源:网络 人气:
亲爱的电脑迷们,你是否曾梦想过在电脑上也能畅玩安卓游戏,或者体验那些只能在手机上运行的APP?今天,我要带你走进一个神奇的世界——如何在VBox虚拟机上安装安卓系统!准备好了吗?让我们一起开启这段奇妙的旅程吧!
一、准备阶段:装备齐全,信心满满
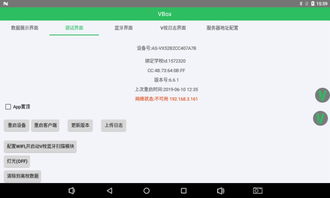
在开始之前,我们需要准备以下工具和材料:
1. VBox虚拟机软件:这是我们的“舞台”,没有它,我们无法搭建安卓系统。你可以从Oracle官网免费下载。
2. 安卓系统镜像文件:这是我们的“剧本”,你可以从网上找到各种版本的安卓系统镜像,比如Android 4.4、6.0等。
3. 电脑:当然,没有电脑,这一切都是空谈。确保你的电脑配置足够高,以便流畅运行虚拟机。
4. 耐心:安装过程可能会遇到一些小问题,保持耐心,一切都会顺利的。
二、搭建舞台:安装VBox虚拟机
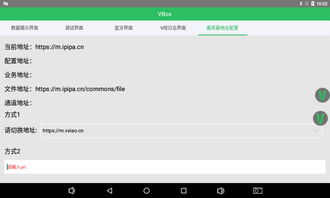
1. 下载并安装VBox:打开官网,下载适合你电脑的VBox版本,安装即可。
2. 新建虚拟机:打开VBox,点击“新建”按钮,选择“自定义”选项。
3. 设置虚拟机名称和类型:给虚拟机起个名字,选择操作系统类型为“Linux”,版本选择“其他Linux(64位)”。
4. 分配内存:根据你的电脑配置,至少分配2GB内存给虚拟机。
5. 创建虚拟硬盘:选择“现在创建虚拟硬盘”,选择“固定大小”或“动态分配”,然后设置硬盘大小。
6. 完成虚拟机设置:点击“完成”,虚拟机就创建好了。
三、安装安卓系统:剧本上演
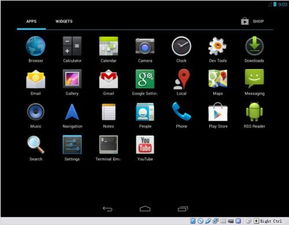
1. 导入安卓镜像:打开虚拟机,点击“设置”,选择“存储”,然后点击“光驱”旁边的“光盘符号”,选择“添加光盘映像文件”,导入你的安卓系统镜像。
2. 启动虚拟机:点击“启动”按钮,虚拟机会启动并加载安卓系统镜像。
3. 选择安装模式:进入安卓系统安装界面后,选择“安装安卓到硬盘”模式。
4. 创建分区:根据提示,创建一个分区,并选择“格式化”为“ext3”或“ext4”。
5. 安装安卓系统:等待安装完成,安装过程中可能会遇到一些提示,按照提示操作即可。
6. 完成安装:安装完成后,重启虚拟机,进入安卓系统。
四、探索安卓世界:畅游无阻
1. 设置网络:进入安卓系统后,确保网络连接正常,以便下载应用。
2. 下载应用:打开Google Play商店,下载你喜欢的应用。
3. 玩游戏:在电脑上畅玩安卓游戏,体验不一样的游戏乐趣。
4. 体验特色功能:安卓系统拥有丰富的特色功能,如多任务处理、悬浮窗等,让你爱不释手。
五、:收获满满,期待更多
通过以上步骤,你已经在VBox虚拟机上成功安装了安卓系统。现在,你可以尽情享受电脑上的安卓世界了。当然,这只是开始,未来还有更多精彩等待你去探索。
亲爱的电脑迷们,让我们一起期待更多有趣的技术分享吧!如果你在安装过程中遇到任何问题,欢迎在评论区留言,我会尽力帮助你解决。让我们一起在科技的世界里畅游吧!
相关推荐
教程资讯
系统教程排行