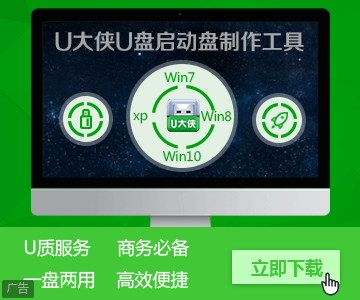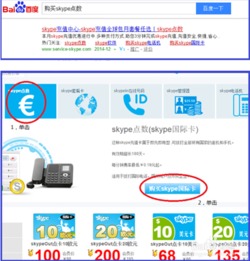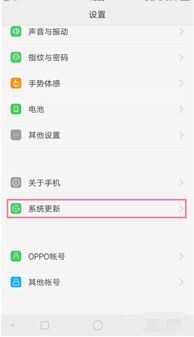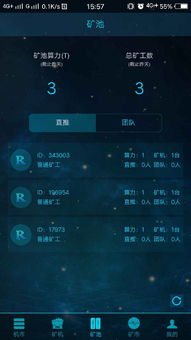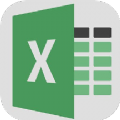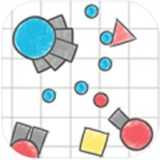Win10专业版返回桌面:快捷键教程
时间:2023-05-09 来源:网络 人气:
Win10系统在使用过程中,有时会出现程序无响应、卡死等情况,这时候就需要我们手动返回到桌面状态。但是,很多人并不知道如何操作。今天,我将为大家介绍Win10专业版返回到桌面状态方法。
方案一:使用快捷键
Win10系统中,我们可以通过快捷键的方式来返回到桌面状态。具体操作步骤如下:
1.按下“Win+D”组合键;
小学英语词汇教学的方法_教你win10专业版返回到桌面状态方法"_洪恩老兔教你学电脑
2.系统会自动跳转至桌面状态。
使用快捷键可以快速、方便地返回到桌面状态。但需要注意的是,如果当前有未保存的文件或程序正在运行,使用该方法可能会导致数据丢失或程序出错。
方案二:使用任务视图
Win10系统中还有一个实用的功能——任务视图。通过任务视图,我们可以轻松管理当前打开的所有窗口,并快速返回到桌面状态。
洪恩老兔教你学电脑_小学英语词汇教学的方法_教你win10专业版返回到桌面状态方法"
具体操作步骤如下:
1.点击任务栏上的“任务视图”按钮(即显示所有打开窗口缩略图的按钮);
2.在任务视图中点击桌面缩略图即可直接跳转至桌面状态。
此外,如果想要在任务视图中新建一个虚拟桌面,可以通过点击右下角的“添加桌面”按钮实现。
教你win10专业版返回到桌面状态方法"_小学英语词汇教学的方法_洪恩老兔教你学电脑
方案三:使用任务管理器
如果以上两种方法均无法返回到桌面状态,我们可以尝试使用任务管理器。具体操作步骤如下:
1.按下“Ctrl+Shift+Esc”组合键打开任务管理器;
2.在任务管理器中找到“进程”选项卡;
教你win10专业版返回到桌面状态方法"_小学英语词汇教学的方法_洪恩老兔教你学电脑
3.找到“explorer.exe”进程,右键点击该进程,并选择“结束进程”;
4.在弹出的提示窗口中点击“确定”按钮;
5.等待一段时间后教你win10专业版返回到桌面状态方法"教你win10专业版返回到桌面状态方法",系统会自动重启资源管理器(explorer.exe),此时即可返回到桌面状态。
需要注意的是,在结束资源管理器进程之前,务必将所有未保存的文件保存好,以免数据丢失。
小学英语词汇教学的方法_教你win10专业版返回到桌面状态方法"_洪恩老兔教你学电脑
以上就是Win10专业版返回到桌面状态的三种方法。希望对大家有所帮助。
另外,如果您是游戏爱好者,我还想介绍一款好玩的游戏——《明日之后》。这是一款生存类手游,玩家需要在末日世界中生存并发展自己的家园。游戏画面精美、玩法丰富,非常值得一试哦!
最后提醒大家,在使用Win10系统时,要经常备份重要数据,避免因系统故障导致数据丢失。
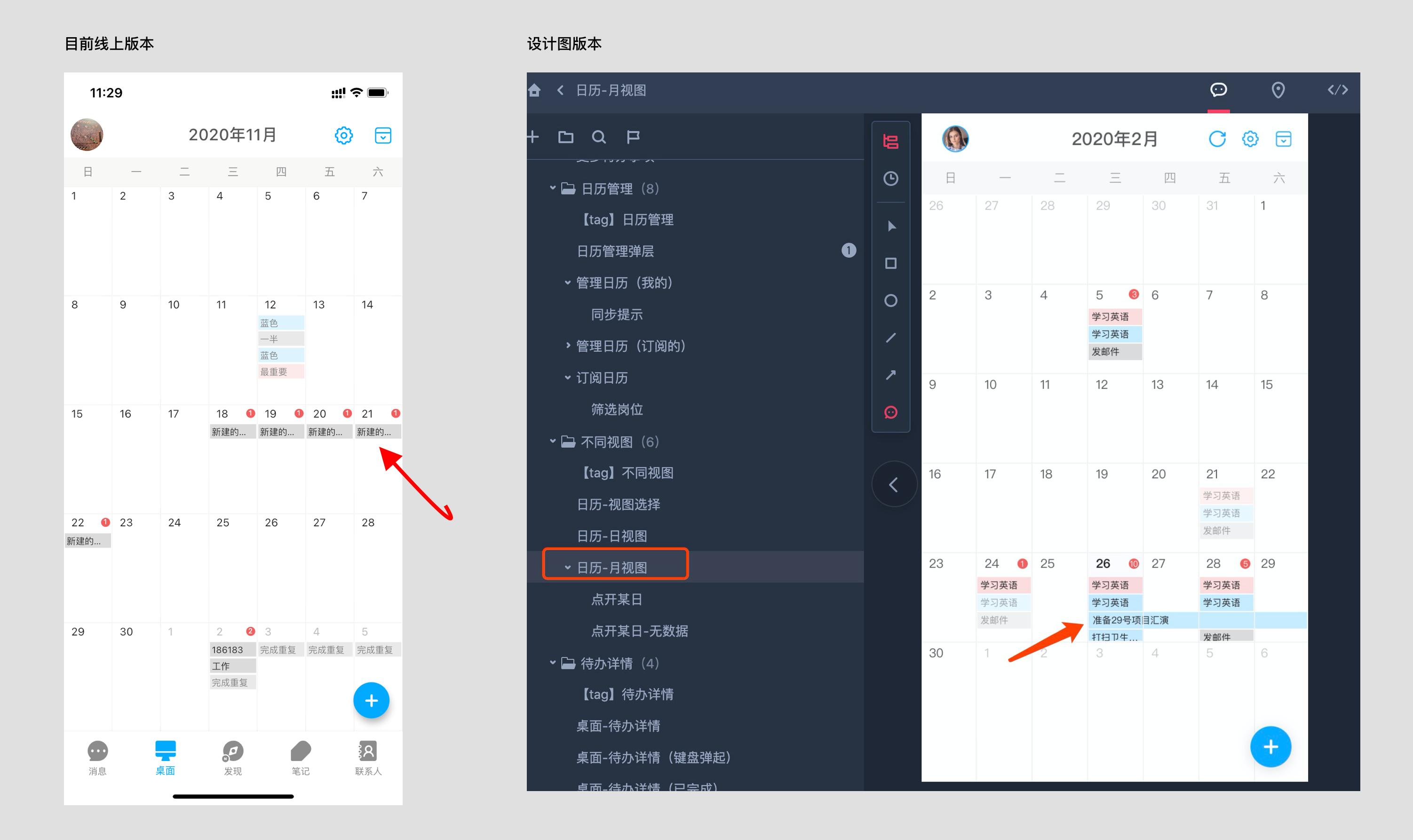
相关推荐
教程资讯
教程资讯排行