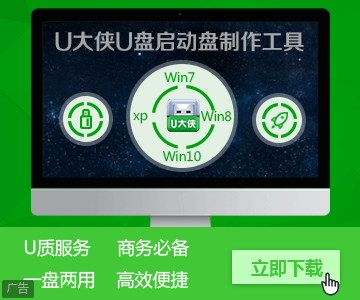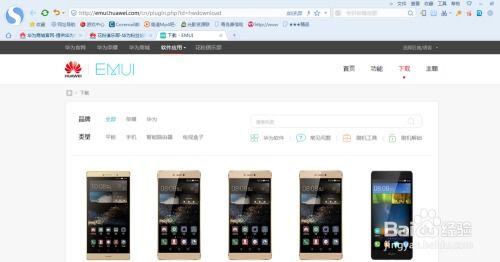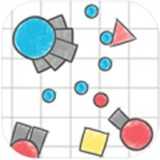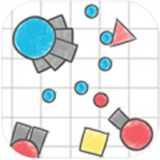更改skype存储路径,轻松迁移与优化您的通讯记录
时间:2025-01-31 来源:网络 人气:
亲爱的电脑达人,你是否曾为Skype的存储路径烦恼过?是不是觉得默认的系统盘空间越来越紧张,而Skype的文件却总是占据着宝贵的空间?别担心,今天我要给你带来一个超级实用的技巧——更改Skype存储路径!让我们一起来看看如何轻松解决这个问题吧!
一、Skype存储路径的尴尬
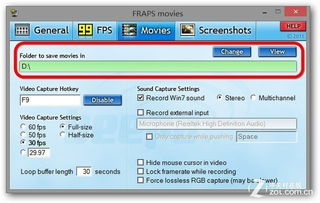
你知道吗,Skype默认的存储路径是在系统盘中,这就意味着每次Skype运行时,都会占用一部分系统盘的空间。对于系统盘空间紧张的用户来说,这无疑是一个头疼的问题。而且,一旦系统盘空间不足,电脑运行速度会大大降低,甚至可能出现蓝屏死机的情况。
二、更改Skype存储路径的步骤

那么,如何更改Skype的存储路径呢?其实,这个操作非常简单,只需要几个步骤就能完成。
1. 打开Skype:首先,打开你的Skype软件,确保它正在运行。
2. 找到Skype快捷方式:在电脑桌面上,找到Skype的快捷方式。如果你没有找到,可以在开始菜单中搜索Skype。
3. 右键点击快捷方式:右键点击Skype快捷方式,选择“属性”。
4. 修改目标路径:在弹出的属性对话框中,找到“目标”栏。在这个栏中,你会看到Skype的安装路径。在路径的末尾,添加一个空格,然后输入“/secondary”。
5. 保存更改:点击“应用”和“确定”按钮,保存你的更改。
6. 创建新的快捷方式:现在,你可以在桌面上创建一个新的Skype快捷方式。右键点击原有的Skype快捷方式,选择“发送到”>“桌面(创建快捷方式)”。
7. 修改新快捷方式的目标路径:右键点击新创建的快捷方式,选择“属性”。在“目标”栏中,再次添加“/secondary”。
8. 运行Skype:现在,你可以双击新创建的快捷方式,运行Skype。你会发现,Skype的存储路径已经更改了。
三、注意事项
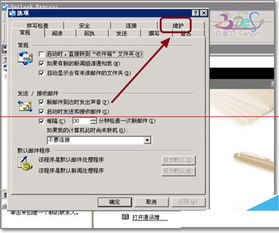
1. 备份重要数据:在更改Skype存储路径之前,请确保备份你的重要数据,以免出现意外情况。
2. 选择合适的存储路径:在选择新的存储路径时,请选择一个空间充足的磁盘分区,以确保Skype的运行不受影响。
3. 避免频繁更改:更改Skype存储路径后,尽量避免频繁更改,以免影响Skype的正常运行。
四、
通过以上步骤,你就可以轻松更改Skype的存储路径了。这样一来,你的系统盘空间将不再紧张,电脑运行速度也会得到提升。赶快试试这个实用技巧吧!相信我,你一定会爱上它的!
相关推荐
教程资讯
区块链排行