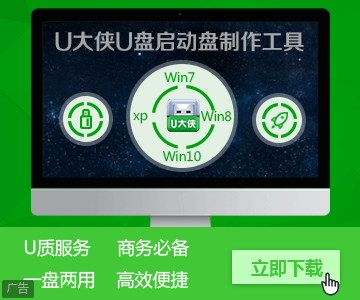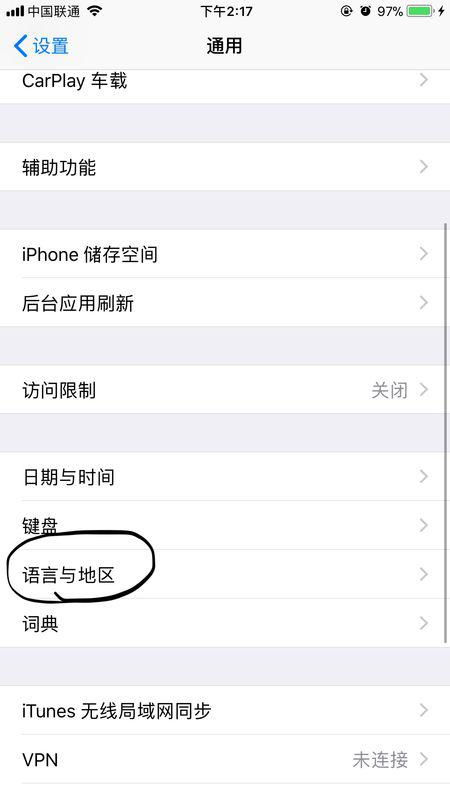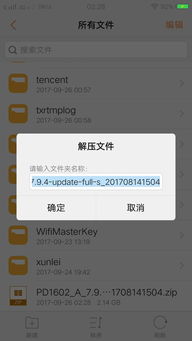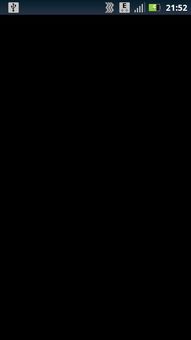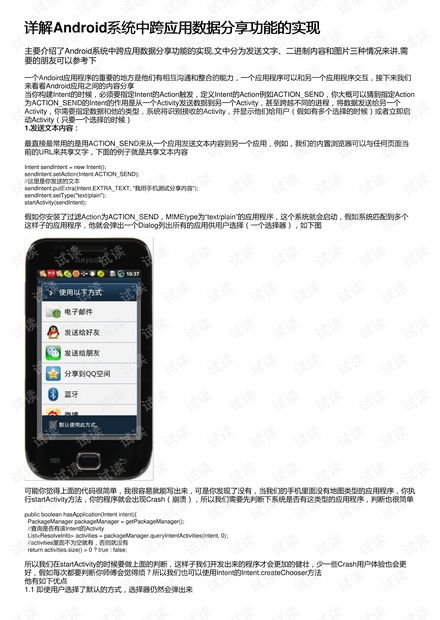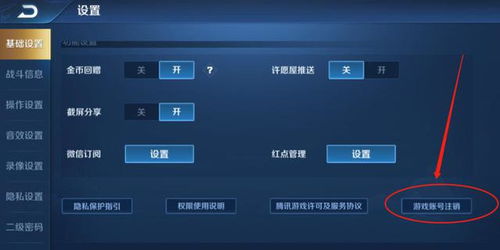无法打开安卓子系统应用,探究原因与解决方案
时间:2025-05-19 来源:网络 人气:
亲爱的电脑小伙伴,你是不是也遇到了这个让人头疼的问题:Windows 11上的安卓子系统应用怎么就打不开了呢?别急,让我带你一步步排查,找出问题所在,让你的安卓应用重获新生!
一、检查虚拟化设置
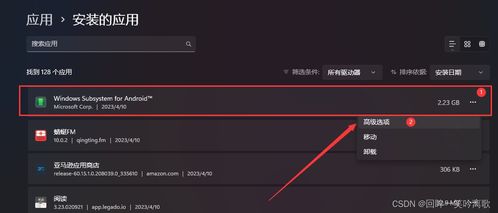
首先,我们要确认电脑的虚拟化功能是否开启。虚拟化是安卓子系统运行的基础,如果没有开启,那安卓应用自然就无法打开了。
1. 按下“Ctrl + Alt + Del”键打开任务管理器。
2. 点击“性能”页,然后点击“CPU”。
3. 如果虚拟化功能被禁用,那么CPU列表中会出现“虚拟化:关闭”的字样。
如果虚拟化功能被禁用,那么我们需要在BIOS中将其开启。具体操作如下:
1. 重启电脑,在启动过程中按下“Del”键进入BIOS设置。
2. 在BIOS设置中找到“高级”或“CPU”选项卡。
3. 找到“虚拟化技术”或“Intel Virtualization Technology”选项,将其设置为“启用”。
4. 保存设置并退出BIOS。
二、安装Hyper-V
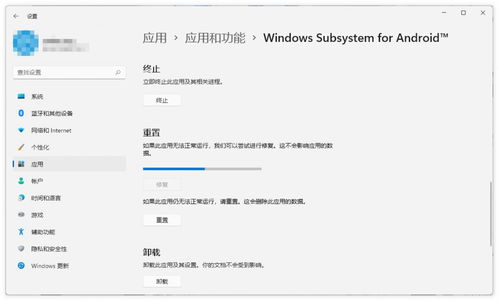
Hyper-V是Windows自带的虚拟机软件,也是安卓子系统运行所必需的。如果没有安装Hyper-V,那么安卓应用也无法打开。
1. 打开“设置”应用。
2. 点击“应用”。
3. 点击“可选功能”。
4. 点击“更多Windows功能”。
5. 在搜索框中输入“Hyper-V”,然后勾选“Hyper-V”和“虚拟机平台”。
6. 点击“安装”按钮,等待安装完成。
三、检查WSA版本
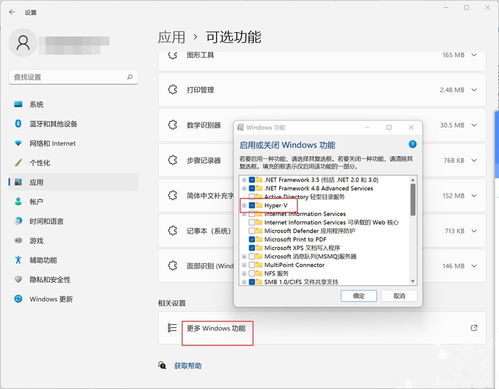
Windows Subsystem for Android(WSA)是运行安卓应用的关键。如果WSA版本过低,可能会导致安卓应用无法打开。
1. 打开“Microsoft Store”应用。
2. 在搜索框中输入“Windows Subsystem for Android”。
3. 点击“查看详细信息”。
4. 查看WSA的版本号,如果版本过低,请尝试更新WSA。
四、重置WSA
如果以上方法都无法解决问题,那么我们可以尝试重置WSA。
1. 打开“设置”应用。
2. 点击“应用”。
3. 点击“应用和功能”。
4. 在列表中找到“Windows Subsystem for Android”,点击它。
5. 点击“高级选项”。
6. 点击“重置”按钮,然后点击“重置”确认。
五、检查网络连接
有时候,网络连接问题也会导致安卓应用无法打开。请确保你的电脑已经连接到网络,并且网络连接正常。
六、检查应用本身
如果以上方法都无法解决问题,那么可能是安卓应用本身的问题。请尝试以下方法:
1. 删除应用,然后重新安装。
2. 检查应用是否兼容Windows 11。
3. 查看应用论坛或官方客服,了解是否有其他用户遇到相同问题。
七、寻求帮助
如果以上方法都无法解决问题,那么你可以尝试以下途径寻求帮助:
1. 在Windows 11官方论坛发帖求助。
2. 在微软技术支持官网提交问题。
3. 寻找专业的电脑维修人员。
亲爱的电脑小伙伴,希望这篇文章能帮助你解决Windows 11安卓子系统应用无法打开的问题。如果你还有其他问题,欢迎在评论区留言,我会尽力为你解答。让我们一起努力,让电脑成为我们生活中的得力助手吧!
相关推荐
教程资讯
系统教程排行