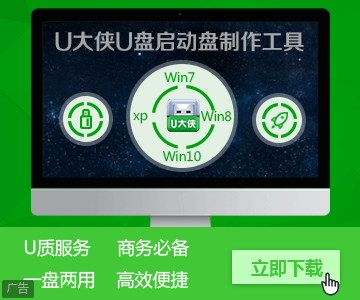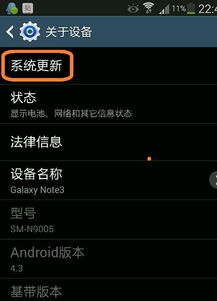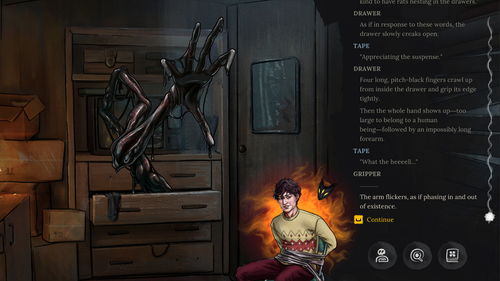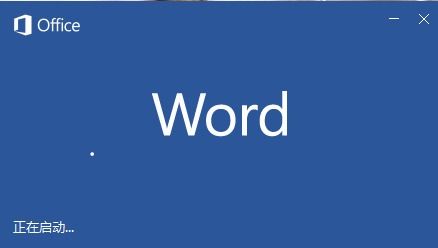安卓子系统怎么导入文件,轻松实现跨平台文件传输
时间:2025-05-21 来源:网络 人气:
你有没有想过,在Windows 11上直接使用安卓应用,是不是超级酷炫的事情?没错,这就是微软带来的安卓子系统(Windows Subsystem for Android,简称WSA)的魔力所在。但是,问题来了,怎么把文件导入到这个神奇的安卓子系统中呢?别急,今天就来手把手教你如何轻松搞定!
一、准备工作:确认你的Windows 11已经安装了安卓子系统
首先,你得确保你的Windows 11系统已经安装了安卓子系统。怎么检查呢?很简单,打开开始菜单,看看有没有安卓子系统的图标。如果没有,那赶紧按照官方文档来安装吧!
二、导入文件:轻松三步走
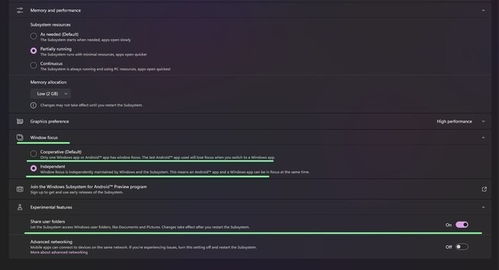
接下来,我们就来聊聊如何导入文件。别担心,步骤简单到让你忍不住想笑!
1. 打开安卓子系统设置
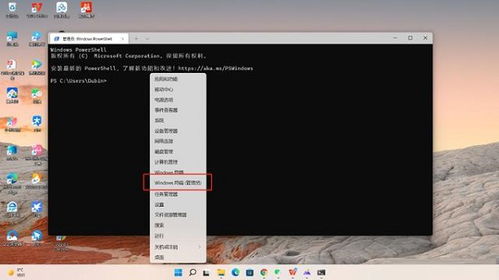
- 你可以通过两种方式进入安卓子系统的设置界面。第一种是在开始菜单中找到安卓子系统的图标,点击右键选择“设置”。
- 第二种是在搜索栏中输入“安卓子系统”或相关关键词,选择“设置”选项。
2. 选择打开文件
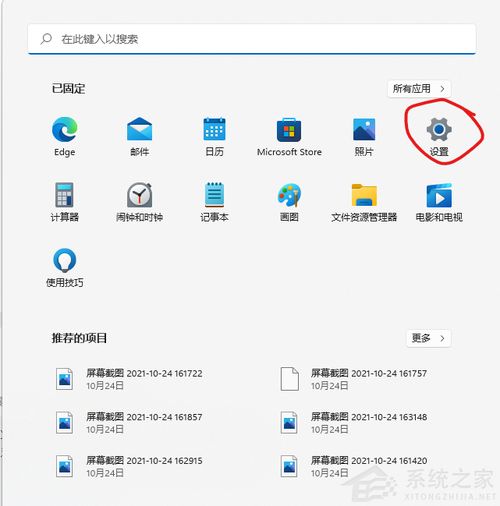
- 在安卓子系统的设置界面中,找到“文件”或“存储”相关的选项。
- 点击“文件”或“存储”选项,进入文件管理界面。
3. 使用Windows默认首选项打开文件
- 在文件管理界面中,你会看到安卓子系统中的所有文件和文件夹。
- 找到你想要导入的文件,点击它,然后选择使用Windows默认首选项打开。
三、导入文件:还有其他方法哦
当然,除了上面的方法,还有其他几种导入文件的方式,让你随心所欲!
1. 直接拖拽
- 你可以直接将文件从Windows文件系统拖拽到安卓子系统的文件管理界面中。
- 简单粗暴,效率超高!
2. 使用分享功能
- 选中你想导入的文件,点击右上角的分享按钮。
- 在弹出的菜单中选择“使用Windows默认首选项”。
- 文件就会自动保存在下载文件夹中。
3. 使用命令行
- 如果你是个喜欢命令行的小伙伴,可以使用adb命令来导入文件。
- 打开命令提示符或PowerShell,输入以下命令:
adb push <文件路径> /sdcard/路径
- 其中,`<文件路径>`是你想要导入的文件的路径,`/sdcard/路径`是你在安卓子系统中的目标路径。
四、注意事项:安全第一
在导入文件的过程中,一定要注意文件的安全性。尤其是当你从外部来源导入文件时,一定要确保文件没有病毒或恶意软件。
五、:轻松导入文件,享受安卓应用
怎么样,是不是觉得导入文件到安卓子系统超级简单呢?现在,你可以在Windows 11上尽情享受安卓应用带来的便利了!快来试试吧,相信我,你会爱上它的!
相关推荐
教程资讯
系统教程排行